
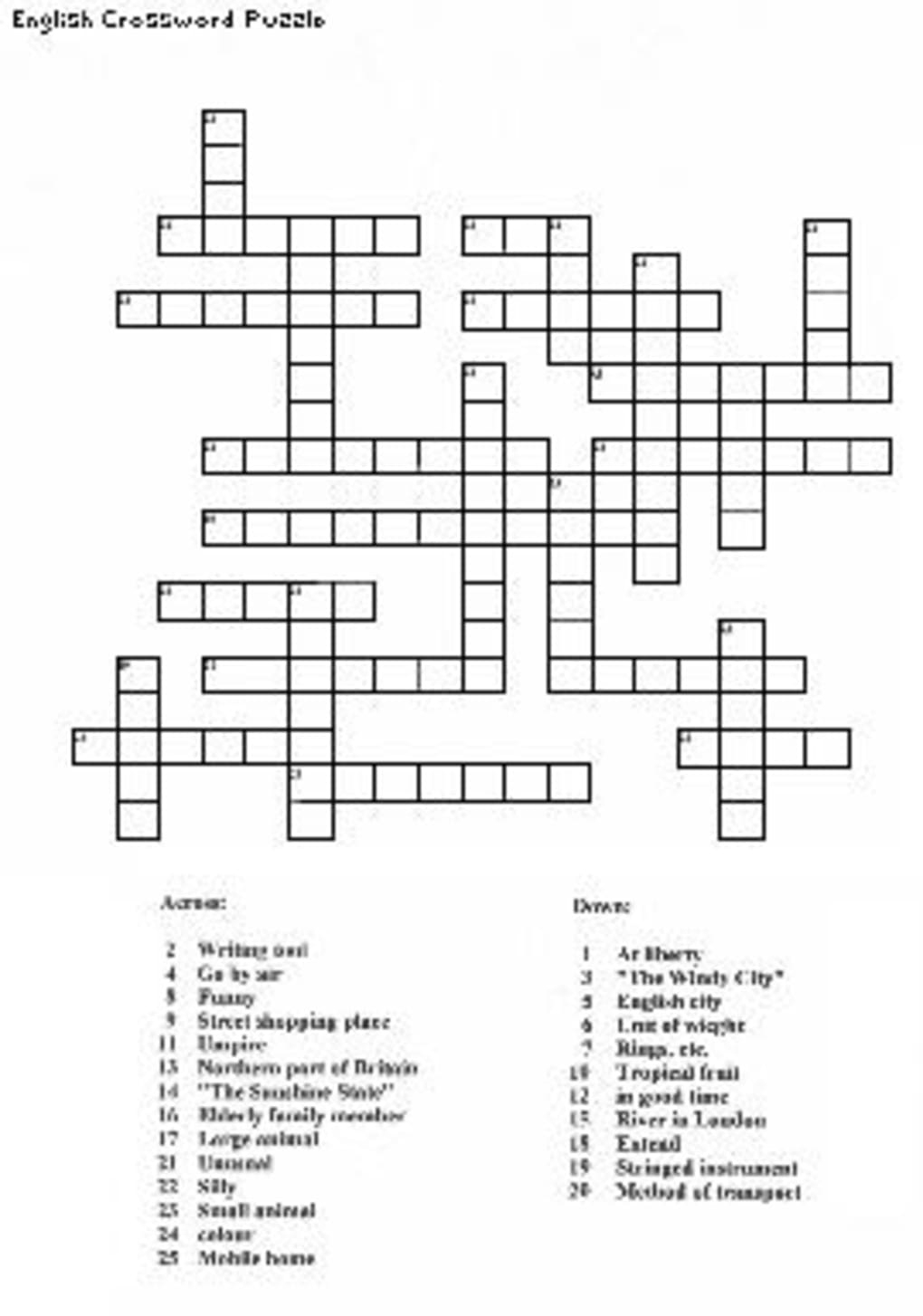
Pearson collects information requested in the survey questions and uses the information to evaluate, support, maintain and improve products, services or sites develop new products and services conduct educational research and for other purposes specified in the survey. Pearson may offer opportunities to provide feedback or participate in surveys, including surveys evaluating Pearson products, services or sites. We use this information to complete transactions, fulfill orders, communicate with individuals placing orders or visiting the online store, and for related purposes.

Online Storeįor orders and purchases placed through our online store on this site, we collect order details, name, institution name and address (if applicable), email address, phone number, shipping and billing addresses, credit/debit card information, shipping options and any instructions. We use this information to address the inquiry and respond to the question. To conduct business and deliver products and services, Pearson collects and uses personal information in several ways in connection with this site, including: Questions and Inquiriesįor inquiries and questions, we collect the inquiry or question, together with name, contact details (email address, phone number and mailing address) and any other additional information voluntarily submitted to us through a Contact Us form or an email. Please note that other Pearson websites and online products and services have their own separate privacy policies. This privacy notice provides an overview of our commitment to privacy and describes how we collect, protect, use and share personal information collected through this site. Pearson Education, Inc., 221 River Street, Hoboken, New Jersey 07030, (Pearson) presents this site to provide information about Adobe Press products and services that can be purchased through this site. Include the new image in the Organizer but not in a Version Set then, close the file. Name the file 07_08_Jigsaw, and save it to your My CIB Work folder in Photoshop (PSD) format, with the Layers option enabled. When you’re happy with the arrangement, click Done.To produce this effect, with puzzle pieces scattered outside the borders of the photo, open your saved file in the Expert mode, increase the canvas size, and then experiment with the separate layers. Use the square bracket keys on your keyboard to change the size of the eraser. If you remove adjacent pieces, you’ll need to use the Eraser tool to remove the outlines that remain. You can’t delete a piece, but you can drag it off the image, behind the gray artboard, which serves the same purpose.

Repeat the process with as many puzzle pieces as you wish to create a pleasing arrangement.Click the green check mark to confirm the transformation. Move the cursor just outside any of the handles on the bounding box surrounding the repositioned piece and drag to rotate it. Drag the extracted piece to a new position.Your selected piece is extracted from the image and the Move tool becomes active. Click the Select Puzzle Piece button and click inside a piece you’d like to move then, click the Extract Piece button.At the top of the Puzzle Effect pane, click the Large puzzle piece button.In the Guided Edits panel, click Puzzle Effect in the Photo Play category.If you’re not in Guided edit mode from the last exercise, switch modes now. In the Organizer, select the image 07_08.jpg then, click the Editor button ( ).The latest addition to the Photo Play category, the Puzzle Effect Guided Edit lets you turn a photo into a jigsaw puzzle you can even move the pieces around to make it look as though the puzzle has not yet been completed.


 0 kommentar(er)
0 kommentar(er)
